[点晴永久免费OA]Windows系统多用户同时登陆及远程桌面控制
|
admin 2025年5月7日 9:58
本文热度 1250
2025年5月7日 9:58
本文热度 1250
|
在众多的远程桌面或远程控制应用当中,Windows 自带的远程桌面功能无疑是最方便最高效的。只要网络可达,基本上在任何地方都可以远程登陆到自己的电脑桌面,就像在实体电脑前一样。也可以反过来使用,利用任何一台实体电脑或是手机客户端,访问自己的 VPS 主机或者办公用的云电脑,只要配置了远程桌面,都不是问题。首先,熟悉一下远程桌面的官方客户端的样子,这个客户端,可以在开始菜单中找到,或是通过开始菜单输入 mstsc 或 远程桌面的字样,就会快速匹配出来,具体如下: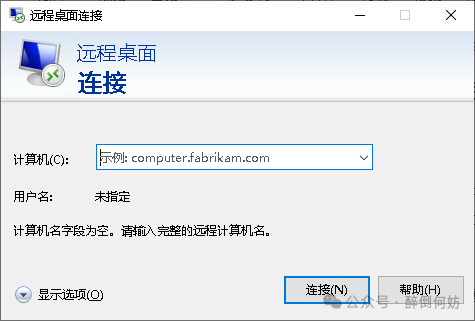 在客户端界面,输入远程桌面的地址和端口即可以发起连接和登陆。如果不输入端口,则是使用 3389 为远程桌面的默认端口。下面先说在 Windows 10 系统下开启远程桌面功能,注意 Windows 家庭版(Home)没有这个功能,需要换成其他的版本。首先,在设置(系统属性)界面上,找到“关于”,如图所示,点击它。然后在窗口的右边或下方找到”相关设置“-”高级系统设置“,如图所示,点击它。在打开的对话框中找到”远程“,单选”允许远程连接到此计算机“,再点击确定即可。通常情况下,远程桌面服务就已经可以正常工作了,极端的情况下,可能还需要检查一下防火墙的设置及网络监听情况。如果不知道电脑的IP地址,可以使用 ipconfig 查看
在客户端界面,输入远程桌面的地址和端口即可以发起连接和登陆。如果不输入端口,则是使用 3389 为远程桌面的默认端口。下面先说在 Windows 10 系统下开启远程桌面功能,注意 Windows 家庭版(Home)没有这个功能,需要换成其他的版本。首先,在设置(系统属性)界面上,找到“关于”,如图所示,点击它。然后在窗口的右边或下方找到”相关设置“-”高级系统设置“,如图所示,点击它。在打开的对话框中找到”远程“,单选”允许远程连接到此计算机“,再点击确定即可。通常情况下,远程桌面服务就已经可以正常工作了,极端的情况下,可能还需要检查一下防火墙的设置及网络监听情况。如果不知道电脑的IP地址,可以使用 ipconfig 查看netstat -ano | find "3389"ipconfig
从上图看到,这儿的 IP地址 是 192.168.96.176,这时可以找同一个网络里的另外一台电脑,用远程桌面的客户端测试一下是否可以连接了(需要从外网访问的,需要参考笔者的其它几篇文章,具体可在公众号后台与笔者沟通交流)。如下图所示,输入 192.168.96.176,点击连接,看到提示输入用户名密码的界面。输入正确的用户名、密码以后,成功登陆到远程桌面。就像使用本机一样方便。上面内容比较多,主要是为初学者讲解开启远程桌面服务的方法。但这不是本文的重点,我们今天要解决的问题,是如何让这样一个非服务器版本的 Windows 系统支持多个用户同时登陆使用,甚至是让一个用户会话去控制另外一个用户会话。首先,在开始菜单中找到组策略编辑器,或是在运行中输入 gpedit.msc在组策略编辑器,依次找到“计算机配置”-“管理模板”-“Windows 组件”-“远程桌面服务”-“远程桌面会话主机”-“连接”,路径比较长,按顺序一步一步找,具体如下面两个图。1、将远程桌面服务用户限制到单独的远程桌面服务会话,该项默认情况下会限制同一个用户只能登陆到同一个会话。需要设置为已禁用;2、为远程桌面服务用户会话远程控制设置规则,通常设置为已启用,并选择“经用户授权完全控制”。经过以上设置以后,Windows 原生的远程桌面服务就支持多用户登陆了。建议用不同的用户名登陆,如果是相同的用户名,通常一个会话是控制台,另一个会话才是远程桌面。不同的用户名,可以互不影响。现在测试用一个会话控制另一个会话的情况。步骤如下:query user mstsc /v:192.168.96.176 /control /shadow:对应会话的sessionid
用 query user 可以看到,当前会话为>administrator,当前会话在用户名前面有个">"标志,min2 用户的会话 ID 为4,这时如果要去控制这个会话,使用命令:
mstsc /v:192.168.96.176 /control /shadow:4
执行这个命令以后,会在 min2 的那个会话窗口中弹出是否允许对应远程控制的选择,点击是,当前会话就可以由对方接管了,但当前会话仍然可以操作键盘鼠标,可以与对方协同操作,比如一起查查资料,浏览网页或是做一下调查问卷什么的,具体怎么用完全可以发挥你的想象。
下图是远程控制成功的界面,Windows 原生的远程功能,使用还是非常流畅丝划的,马上试试吧!
该文章在 2025/5/7 9:58:48 编辑过